When Apple released iOS 7 it was surprisingly accommodating
with backwards compatibility, allowing it to be installed on devices as old as
the iPhone 4 and iPad 2.
This seems less generous and more practical when you
remember that Apple still sells the iPad 2 as new, and until recently sold the
iPhone 4 as new as well. So there are a huge number of older devices out in the
wild that can run iOS 7, but that doesn't mean they will run it all that well
out of the box.
Apple is known for prioritising newer devices when it
updates iOS, probably because it wants you to buy a new iPhone. But that's not
realistic for many people, so we're going to show you how to get the maximum
possible performance out of your older device running iOS 7.
The good news is it doesn't involve as many compromises as
you might think.
Cut back on the SFX
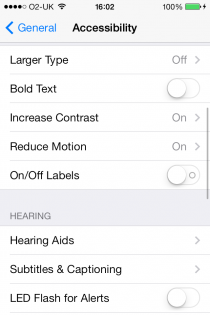 Apple introduced some snazzy new visual effects in iOS 7 but
these are especially taxing on older graphics hardware. If you install it on an
iPad 2 or iPhone 4, you won't actually see many of these flourishes as Apple
knows they won't render properly so it disables them.
Apple introduced some snazzy new visual effects in iOS 7 but
these are especially taxing on older graphics hardware. If you install it on an
iPad 2 or iPhone 4, you won't actually see many of these flourishes as Apple
knows they won't render properly so it disables them.
On an iPhone 4S or newer device you can still get rid of
them to preserve battery life and increase general interface snappiness. Go to
the Settings app and locate the General > Accessibility section.
Here, turn on the Increase Contrast option, which will get
rid of the blurring effects.
Then below it, turn on Reduce Motion. This stops the
parallax effect on Home screens and as of iOS 7.0.3, also replaces the zooming
effect when launching apps with a simple fade. As well as saving power, many
people find this much more agreeable to look at.
My eyes!
Believe it or not, screen brightness is a real battery hog
and running the screen at a lower brightness can significantly save battery
power, so we suggest you go into the Settings app again and find the Brightness
and Wallpaper section.
Turning auto brightness on is good, but manually setting a
lower brightness is helpful too.
In the Control Centre - which is accessed by swiping up from
the base of the phone's screen - you can quickly get at the brightness slider
and turn it up when you need to, then back
down when you are in a darker
environment.
In the General area of Settings, switch Auto-Lock to 1
minute if it isn't already as this puts your screen to sleep quickly when not
in use.
Speaking of Control Centre, you'll find some other great power
savers here as well. Turning Bluetooth and Wi-Fi off when you're not using them
will save battery, and switching Airplane mode on when you're either
unavailable or on the tube will stop the phone from continually searching for
cell towers, which uses power.
If you have a Siri-capable device, turning Siri off saves
power as your phone will make fewer network requests.
Where am I?
iPhones have GPS location built in and that's really useful
but it uses a lot of power, so limit the number of apps that are allowed to use
it.
Go into the Settings app again and then the Privacy >
Location Services section. Turning GPS off altogether saves power but severely
limits the usefulness of a lot of apps, as well as meaning Maps won't work.
iOS7 is able to do more things in the background but this
can use a lot of power so you need to set it up correctly. Go into the Settings
app and find General > Background App Refresh. Here you'll see a list of
apps that can make network requests when in the background.
Sometimes this is really useful, say for travel or mapping
apps, but you should turn off anything that you don't need. Apple's Stocks or
Facebook for example may not be vital.
The same goes for Apple's Mail app - push email can be
really useful but it hammers your battery, especially on a cellular connection.
In Settings > Mail, Contacts, Calendars > Fetch New
Data, turn Push off and consider switching Fetch to Manual, which means you
have to physically check for new mail, but saves a decent amount of power.
Restoring features
With each generation of hardware Apple tends to introduce a
new feature that is hardware-dependent, but that doesn't mean that your older
hardware is left entirely out in the cold. Often, third party apps exist to
restore similar tools to older phones and iPads.
Siri for example only works on an iPhone 4S, iPad 3 or
higher but apps like Dragon Dictation, Evi and Vlingo run on earlier devices
and provide voice-based interaction of various kinds.
Only recent iOS devices support Airdrop, Apple's
device-to-device file sharing system, but there are alternatives. There's
Dropbox of course, which is an excellent file sharing solution, but also
DeskConnect, InstaShare and Pastebot, all available from the iTunes Store.
These involve a little extra effort, typically signing up so
that you can link devices, but generally work very well.
The iPhone 4S was the first model to directly support
panoramic photo mode, but there are apps to let you do this on older phones. In
fact there are loads, including 360 Panorama, Autostitch Panorama, Panorama
Free and Pano. Many are free so you can check them out.
You will want to upgrade eventually…
You can't make your device as fast as the latest iPhone or
iPad – there will come a point when the lure of that blazing fast new device
simply becomes irresistible - but you can use some or all of the tips we have
mentioned to minimize battery use and reduce the overall load on your processor
and graphics hardware.
The good news is that these things really do make a
difference and will help you to squeeze more life out of your beloved older
phone or iPad.
By installing a few free or inexpensive third party apps you
can also bring extra functionality in line with newer models so don't despair,
help is at hand.






No comments:
Post a Comment